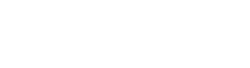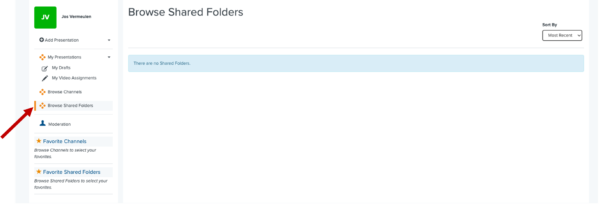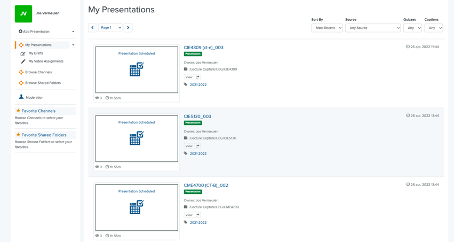- Go to: https://collegerama.tudelft.nl/mediasite/mymediasite
-
- Login with your TU Delft netID (before access to the presentations)
Make a request for access to the presentations , click here
- Login with your TU Delft netID (before access to the presentations)
-
- Click: Shared Folders en select a presentations
Once you create a presentation you can update its settings as needed and secure it. To update a presentation’s settings, click Edit Details on its properties page.
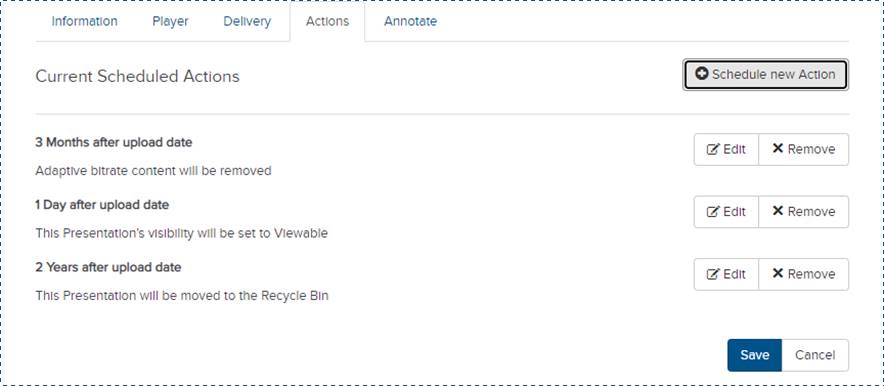
Presentation properties page, update presentation settings
The general settings include visibility, record date, record time, and duration. You can also reset the presentation’s media as part of these settings.
To update a presentation’s general settings:
- On the presentation’s properties page, click Edit Details and update the general settings as needed:
| Option | Settings |
|---|---|
| Reset Media | Reset a presentation’s media to remove all information associated with it, including video and slides.
CAUTION: Resetting a presentation’s media cannot be undone and will result in the permanent loss of content. |
| Visibility | Specify who can see the presentation: Private: Only you will be able to view this presentation. Viewable: You and users with appropriate permissions will be able to view the presentation. The visibility settings are automatically updated when you update your presentation’s. Who Can View? settings and vice versa. |
| Date/Duration | Specify the date and time, including the time zone, the presentation will be recorded. Enter its duration, that is, how long the presentation will last. Selecting a presentation’s record date, time, and duration does not limit you to starting and ending the presentation at the specified date and times. |
- Make sure to clickSave once you have finished your updates.
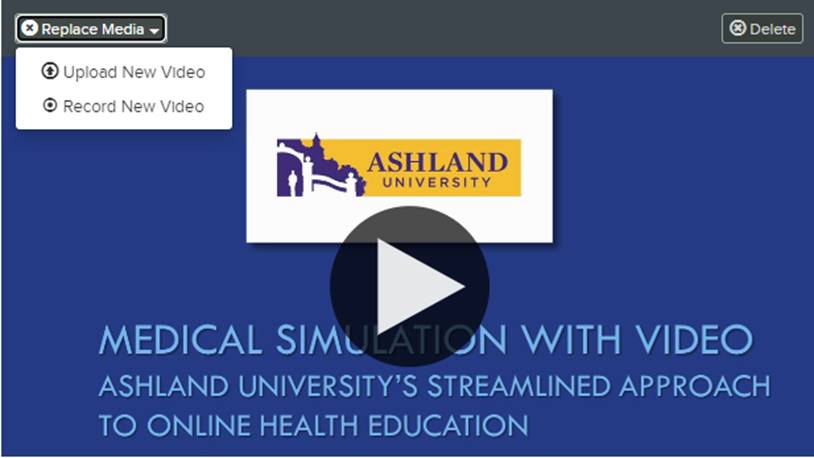
Info page supplier: https://docs.mediasite.com/mymediasite/index.html#!Documents/updateapresentationsgeneralsettings.htm
You can update the following as part of a presentation’s information settings: title, description, tags, presenters, links, categories, and modules. Users can search for presentations using the metadata specified on this page.
To update a presentation’s information settings:
- On the presentation’s properties page, click Edit Details, then select Information, and update the settings as needed:
| Option | Settings |
| Title | Enter a descriptive title for the presentation because titles are searchable in other applications. |
| Description | Enter a short description of the presentation. Descriptions can be searched in catalogs and showcases later. |
| Tags | Enter searchable tags for the presentation. For example, if this presentation will be used for a computer science class titled “CS150: Components and Design Techniques for Digital Systems,” you might want to include the following tags: CS 150, digital design, computer science. |
| Presenters | Click the “Delete” button (X) in the upper-right corner of the presenter thumbnail to remove the presenter from the presentation.
Click Add Presenter to add additional presenters. Use the search feature to find presenters that have already been added on your Mediasite. Click Create New Presenter to specify the details for a new presenter. |
| Links | Click Add Link. Enter the name and URL for the hyperlink you want to add to your presentation and enter Add New Link. Your audience will be able to click links in the Player or presentation details to view other websites or online documents. |
- Make sure to click Save once you have finished your updates.
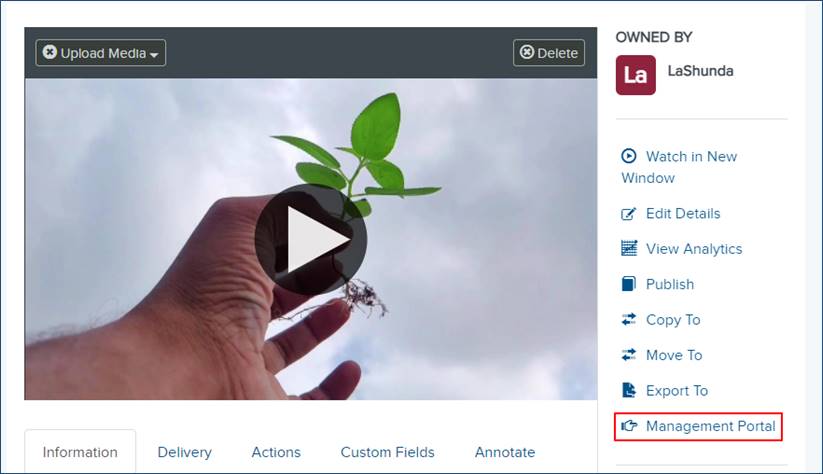
Info documentation Supplier: https://docs.mediasite.com/mymediasite/index.html#!Documents/updateapresentationsinformationsettings.htm
You can schedule actions that will help you manage content availability and storage space. Actions include automated visibility updates, removing adaptive bitrate (smooth streaming) content, and sending presentations to the Recycle Bin. These actions can be set for a specific date or period after a presentation’s upload date or last viewed date.
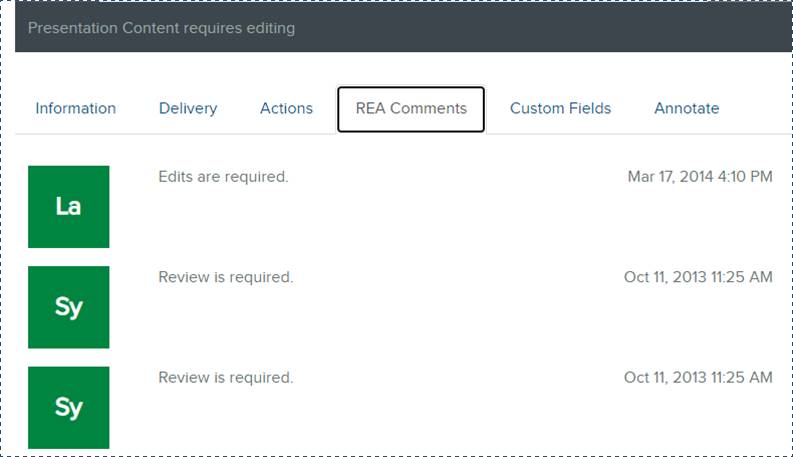
Schedule actions to update visibility to manage when content becomes available to your audience.
To schedule actions to update visibility:
- On the presentation’s properties page, clickEdit Details > Actions. Click Schedule new Action.
- SelectChange Visibility from the Action drop-down list and select one of the following from the New Visibility drop-down list:
| Option | Description |
| Viewable | Allows users with appropriate permissions to view presentation. Once the presentation is in this state, if publishing to external sites is enabled, its audio or video podcasts are published to the sites. |
| Private | Select so only the owner can view the recorded presentation. Other users will be able to see the presentation in Mediasite applications but they will not be able to view it. Only the presentation’s owner can view, search for, and update the presentation. Changing a presentation’s visibility to private allows the presentation owner to fine-tune a presentation before making it available for viewing. |
| Offline | Select so only the owner can view the recorded presentation. Offline presentations are not available for viewing or in searches and only you can update them. Changing a presentation’s visibility to offline allows the presentation owner hide a presentation without changing its permissions. |
- Specify when the action should be done:
- Relative from Upload Date: Select Upload from the Relative From drop-list to have the visibility update occur a certain amount of time after a presentation’s content uploads to Mediasite. Select the amount of time.
- Relative from Last Viewed Date: Select Last View from the Relative From drop-list to have the visibility update occur a certain amount of time after a presentation was last viewed.
- On Exact Date: Select the Exact Date radio button if you want to update the presentation’s visibility on a certain day and use the calendar to select the date.
- Click Add. Make sure to click Save once you have finished your updates.
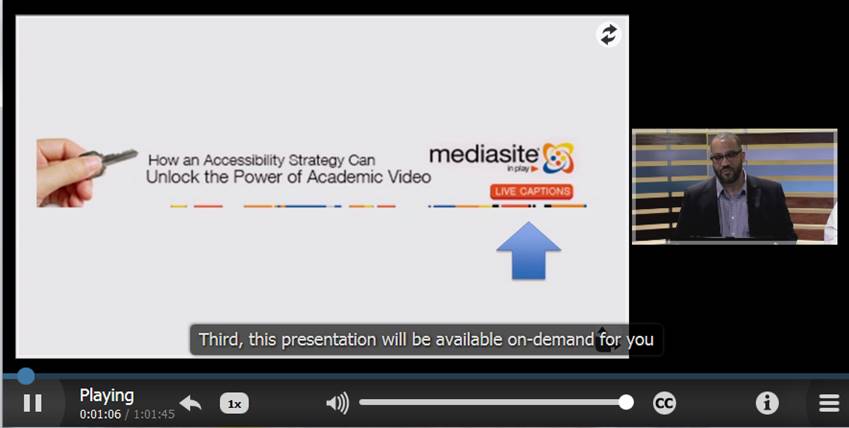
Add “visibility update” action